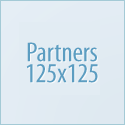1. Kunjungi situs www.gmail.com
2. Dengan mengunjungi alamat situs diatas, maka teman-teman akan melihat tampilan situs seperti yang tampak pada gambar berikut ini:
- Kliklah tombol "CREATE AN ACCOUNT" untuk memulai membuat Gmail.
3. Setelah melalui proses nomor 2, maka akan terlihat tampilan situs seperti berikut ini:
Pada bagian ini, maka isilah hal-hal yang diminta pada form pengisian data, seperti:
- Pada bagian kolom "Name" isikanlah dengan nama awal dan nama akhir kamu.
- pada bagian "Choose your username" isikan dengan username yang kamu inginkan, misalnya belajarblog@gmail.com
- Pada bagian "Create a password" isikan dengan password yang kamu inginkan.
- pada bagian "Confrim your password" isikan sama dengan kolom create a password diatasnya.
- pada bagian "Birthday" isikan sesuai dengan tangga lahir kamu.
- Pada bagian "Gender" isikan dengan jenis kelamin kamu.
- Pada bagian "Mobile phone" isikan dengan nomor ponsel kamu.
- Pada bagian "Current email address" dapat tidak diisi bila sebelumnya kamu belum memiliki email
- Pada bagian "Prove you're not a robot" isikan sesuai dengan gambar tulisan yang muncul diatasnya.
- Pada bagian "Location" pilih negara asal kita sesuai dengan yang sudah tercantum, misalnya "Indonesia"
- Centang pada tanda "I agree to the Google Terms of Services anda Privacy Policy"
- Kemudian klik tombol "Next step"
Tunggu beberapa saat, maka seketika akan datang sebuah SMS dari Google ke nomor HP yang sudah kamu isikan sebelumnya untuk me-aktivasi akun Gmail yang baru saja kamu buat.
Bila langkah-langkah diatas sudah dilakukan dengan benar, maka tentu sebuah akun Gmail akan selesai dibuat. Selanjutnya adalah langkah kita membuat blog baru di Blogger.
B. Cara Membuat Blog
1. Kunjungi situs www.blogger.com
2. Setelah teman-teman kunjungi halaman diatas, maka akan terlihat tampilan situs seperti tampak pada gambar berikut ini:
- Pada bagian "Judul Blog" isi dengan judul blog sesuai dengan keinginan kamu, misalnya "Belajar Ngeblog"
- Pada bagian "Alamat blog (URL)" silahkan isikan dengan nama blog yang kamu inginkan, misalnya "belajar-blog-aja"
- Pada bagian "Buktikan bahwa Anda bukan robot" isikan dengan tulisan yang tampak pada gambar.
- Klik tombol "Lanjutkan"
3. Akan terlihat tampilan situs seperti tampak pada gambar berikut ini:
Pada bagian ini pilihlah salah satu template yang tersedia sesuai yang kamu inginkan. Setelah memilih salah satu template,
maka langkah selanjutnya adalah meng-klik tombol "Lanjutkan"
4. Akan terlihat tampilan seperti pada gambar berikut ini:
Dengan tampilan situs seperti demikian diatas, maka cara membuat blog sudah selesai, dan kini saatnya untuk memulai menulis di blog kamu dengan cara mengklik tombol "Mulai Blogging"...Salam Razin